サーバ入門2 仮想マシンの作成
VirtcalBoxとは
・ホストOS上にアプリケーションとして仮想化ソフトウェアをインストールすることで、他のOS(ゲストOS)を動作させられるホスト型の仮想化ソフトウェア。
・ゲストOSがおかしくなったときは、スナップショットで簡単にやり直しができるため、検証環境に最適。
仮想マシンとは
・・・仮想化ソフトウェアの「VirtualBox」の中に存在する、あたかも本物のコンピュータのようにふるまう、仮想化技術で動くソフトウェアのコンピュータ(エミュレータのこと)。仮想マシンを使えば、すぐにPCで「Windows Server」を動かす環境を作れる。(要は、PCの中に新しいPCを作るイメージ。)
仮想マシンの作成の流れ
仮想マシン名を設定
↓
メモリサイズ設定
↓
仮想ディスク設定
↓
OSイメージ利用ファイル設定
↓
ネットワーク設定
↓
仮想マシン起動
うまくいかないときの対処方法
- 仮想マシンを削除して、1番最初からやり直す
- スナップショットの復元を実施し、問題発生前の状態に戻してみる
- PCを再起動する(明らかにOSや仮想化ソフトウェアの挙動がおかしい時は最優先)
仮想マシン作成手順
- PCのスタートメニューやショートカット等からVirtualBoxを起動
- 「新規」を押下
- 仮想マシンの名前、インストールするOSのタイプ、バージョンを入力する
- メモリーサイズは変更せず、次へ
- 「仮想ハードディスクを作成する」にチェックが入っていることを確認し、次へ
- 「VDI」にチェックが入っていることを確認し、次へ
- 「可変サイズ」にチェックが入っていることを確認し、次へ
- ディスクサイスは変更せず「作成」を押下
- 作成された仮想マシンを選択し、「設定」を押下
- 「ストレージ」→「ストレージデバイス」→「コントローラ」→空→「属性」にある光学ドライブの右にあるディスクアイコンを押下し、「ディスクファイル選択」を押下
- OSのイメージファイルを選択する画面が表示されるので、ダウンロード済みのWindowsServerのisoファイルを選択し、開く
- ストレージデバイスに選択したファイル名が表⽰されていることを確認したら、OKせずに13の⼿順へ進む
- 「ネットワーク」⇒「アダプター1」タブ「割り当て」を「ブリッジアダプター」に変更する「名前」はPCに搭載されている「無線LANのデバイス名」を選択し「OK」
- 作成した仮想マシンを選択して「起動」、仮想マシンを起動させる
- isoイメージファイルで仮想マシンが起動すると、Windows セットアップ画⾯が表⽰される。セットアップを開始するため「次へ」
ネットワークアダプターの種類について
1.ブリッジアダプター
・・・仮想ホストと同じネットワークに接続する、外部、仮想マシン、仮想ホストと通信可能。
2.内部ネットワーク
・・・仮想マシンのみ通信可能
3.NATネットワーク
・・・NATは内部→外部と仮想マシン間のみ通信可能。
4.ホストオンリーアダプタ
・・・仮想マシンと仮想ホストの通信およびホストオンリーアダプタで接続した仮想マシン間で通信可能
※ネットワークアダプターの種類が手順と異なると、正しく通信ができないので注意が必要。(デフォルトのNATを選択するとクライアントからサーバ宛ての通信は不可)
Crieitは誰でも投稿できるサービスです。 是非記事の投稿をお願いします。どんな軽い内容でも投稿できます。
また、「こんな記事が読みたいけど見つからない!」という方は是非記事投稿リクエストボードへ!
こじんまりと作業ログやメモ、進捗を書き残しておきたい方はボード機能をご利用ください。
ボードとは?
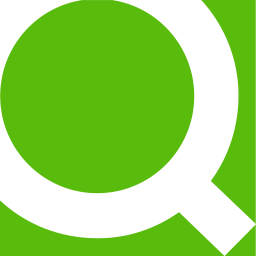





コメント