超初心者がまとめるMarkdownの書き方
技術ブログを書いたことのない超初心者がまとめるMarkdownの書き方
1. 改行
Windowsのメモ帳と同じく、enterキーで改行できる。
改行することで段落が分けられる。
2. 見出し
"#"+ " " (シャープ・プラス・半角スペース)で見出しが作れる。
シャープの個数が多いほど、小さな見出しになる。
シャープの数は最大6個。(7個以上は見出しにならず、シャープマークが文頭についてしまう。)
1
2
3
4
5
6
# 7(←#の最大数6を超えたので、#の記号がそのまま見えてしまう)
3. 太字
文字を強調したいときの太字は、*(アスタリスク)を2つ並べて、太字にしたい文字を囲む。
** 文字 **(説明表記表スペースを入れているが、実際は入れない。)
4. 箇条書き
箇条書きは文頭に"-"+" " (ハイフン+スペース)。
行を改行すると、それ以降は自動で箇条書きとして認識されて黒丸が付く。
箇条書きではない文を続けたいときはbackspaceキーで戻せる。
- a
- b
- c
(ここでバックスペース)戻った!
5. 箇条書き(段落分け)
箇条書きのさらに下の階層を作りたい場合は、tabキーでインデントした後に"-"+" " (ハイフン・スペース)。
箇条書きはじめ
- 見出し1
- 小見出し1-1
- 小見出し1-2
- 見出し2
- 小見出し2-1
箇条書きから戻るときは、通常と同様backspaceキーで戻せる。
(ただし、改行が必要)
6. 番号付き箇条書き
黒丸ではなく、段落番号を付けた箇条書きは、1. (数字+ドット+半角スペース)を文頭に入れる。
数字の部分は自分で変えなくても、enterキーで自動で降順に附番される。
1. 箇条書き1
2. (←こればenterキーで自動で入る)箇条書き2
3. (←これもenterキーで自動で入る)箇条書き3
戻すときはbackspaceキー
7. 画像の挿入
画像の挿入もできる。コマンドではなく、装飾メニューのinsert imageで選択するか、本文中にドラッグアンドドロップ。
8. コード・コマンド記述
コードやコマンドの記述は、‘‘‘(バッククオート)3つで囲む。
バッククオートの出し方はshift+@
print("Hello, World!")
頭のバッククオート3つの後に使用言語名(pythonなど)を記入し、そのあとにコードを記述すると、シンタックスハイライトになる。
ちなみに、、、
シンタックスハイライトとは、可読性を上げるためソースコードに色をつけること。
(↑で、Hello,~緑になっている部分)
以上
超初心者から脱するには、
- 上記の記述のほかにも、装飾メニューからテーブルを作ったり、斜体にしたりできるので、書きながら調べつつ、使いこなせると良い。
- Qiitaの記事はMarkdownで表示できるので、写経して練習するのも〇
Crieitは誰でも投稿できるサービスです。 是非記事の投稿をお願いします。どんな軽い内容でも投稿できます。
また、「こんな記事が読みたいけど見つからない!」という方は是非記事投稿リクエストボードへ!
こじんまりと作業ログやメモ、進捗を書き残しておきたい方はボード機能をご利用ください。
ボードとは?
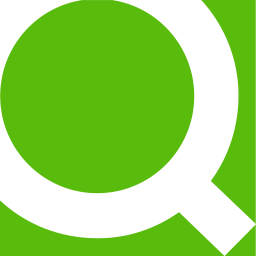




コメント