UIを整えるためにHTMLをデバッグするする方法
HTMLを書いてブラウザで確認している時にどうしても上手く思った通りにならない場合があったりします。配置がうまくいかなかったり、marginやpaddingが思い通りにならなかったりなど。その時の確認方法などをまとめてみました。
昔はtableやfloat等が主なレイアウト方法だったのでシンプルでわかりやすかったのですが、CSS3も一般的になり色々と便利になる一方、惑わされる要素も増えてきたような気がします。
※ 記事投稿リクエストボード に投稿していただいた件に対する記事となります。
基本的な確認方法
具体的な話の前にひとまず念の為基本的な確認方法を書いておきます。ご存知の方も多いと思うので適宜読み飛ばしてください。Chromeでの話です。
調べたい要素の上で右クリックをするとこのようなメニューが出てきますので、「検証」を選択します。これでその要素が選択された状態でChrome DevToolsが開きます。もしくはF12キーを押して直接Developer Toolsを開いても構いません。
するとこのような画面が開きます。
右上はElementsタブを開いている状態です。右クリックしたあたりが表示されています。マウスカーソルを合わせると、左の画面のようにその箇所がハイライトされます。
また、Elementsの要素をクリックすると、その下にCSSの一覧(左)、最終的なサイズやCSSの情報(右)が表示されています。これはDevToolsをウィンドウの右側にドッキングしている状態ですので、実際にどのような使い方をしているかによってこのあたりは変わってきます。適宜使いやすい方法にしてください。
謎の挙動がなければ、だいたいはこれでほとんど問題があれば原因は分かると思います。
また、CSSの一覧の一番上にelement.styleという空のスタイルがあると思います。これはその場で自由にスタイルを指定できますので、「このスタイルのせいで動きがおかしくなっているんじゃないか」みたいなものに気づいたらとりあえずここでそれを上書きして試すことで、それが原因か、そうでなく他に原因があるか、というのをすぐ確認することができます。
謎の挙動
とはいえ謎の挙動も増えている感じがするので、思いつく限り書いてみます。
要素のサイズが思ったとおりにならない
横幅を指定したのに思ったとおりのサイズにならなかったりすると思います。これはわりとCSSのdisplayの設定であることが多いので、displayに指定した値によってどう変わるのかは一通りある程度把握しておいたほうが良いと思います。
inline
これはspanタグやaタグのように、文章中にそのまま含めるようなタグのデフォルトのdisplayとして使われています。下記のような特徴があります。
- 要素のサイズを指定しても無視される
- marginやpaddingも指定しても無視される
しかしこれらを変えたい、という場合もあると思います。その場合は下記を使います。
inline-block
これを指定すると、inline要素として文章中に並べながら要素のサイズやmargin, paddingのようなスペースを設定することができます。
block
これは文章中などには含まず、ページ上のレイアウトを構成するための基本的な枠になります。何も指定しなければ基本的には横幅100%の要素となります。これも要素のサイズやpadding, marginは自由に設定することができます。
その他
とりあえず基本的には上記のdisplayがベースになっています。ただ、最近は色々増えていたりするので後述します。その他、このあたりはどんどん増えていっているのでだんだんと新しいものを覚えていく必要があります。しっかり覚える必要はないと思いますが、何かあった時の問題解決のために「そういえばこういうのもあったな」くらいのフォローはしていったほうが良さそうです。
heightが0になる
要素内にfloatスタイルの要素のみがある場合、親要素のサイズは連動しないためheightが0になります。
問題がある場合はclearfixを入れたり、あとはoverflowスタイルを入れることでも対処できるようです。もしくはflexbox等に変更するなどで対応しましょう。
位置調整をしても無視される
左に1つ目の要素を起き、そのすぐ右隣に2つ目の要素を起きたいのになぜか2つ目の要素が想定した位置に行かない、という場合。
全て自分で作っているCSSなどの場合には気づかないといったことは少ないかもしれませんが、よく使われているCSSフレームワーク等ですと最近はFlexboxがよく使われているため、それによって位置が決まってしまったりします。下記のまとめ等を見るとわかりやすいと思います。
CSS Flexbox の各プロパティの使い方を詳しく解説 | コリス
横幅を指定しても無視される
前述のFlexboxのページにも解説がありますが、flex-growを指定すると要素のサイズも固定されてしまいます。
この場合むりやり横幅を指定したりしても正常には動作しません。
beforeやafter
現在はbeforeやafterを使うこともできるため、実際の要素でなくそのあたりの設定でズレが生じてしまうこともあります。これもDeveloper Toolsで見ることができるため、確認するようにしてみてください。
iframeが使われている
iframeがあっても一応要素のサイズを見ることはできるのですが、どうも状態によっては正しくDeveloper Toolsでもちゃんとサイズが見れなかったりする場合があるような気がします。この場合はiframe内の謎挙動を無視できるようにCSSを整えていくしかないかもしれません。
動きのあるコンテンツを調べたい場合
一瞬だけ出てくるアニメーション等を調べたい場合、F8で一時停止することができます。これで時を止めて要素を調べることで解決できます。
まとめ
今のところこれくらいしか思いつかなかったので、もし何か思いついたら追記します。他にも追記すべき情報があればコメントいただければ追記させていただきます。(もしくは詳しい方が記事を書いていただけると助かります)
昔は本当にDeveloper Toolsでひたすら調べればなんとかなったのですが、FlexboxやGrid等、新しい機能が追加される度に、デバッグするためにはだんだんと頑張るだけではなく、知識も必要になってきています。可能な範囲でHTML、CSSの新しい情報は追っていくといざデバッグする時に役に立つと思われます。
Crieitは誰でも投稿できるサービスです。 是非記事の投稿をお願いします。どんな軽い内容でも投稿できます。
また、「こんな記事が読みたいけど見つからない!」という方は是非記事投稿リクエストボードへ!
こじんまりと作業ログやメモ、進捗を書き残しておきたい方はボード機能をご利用ください。
ボードとは?


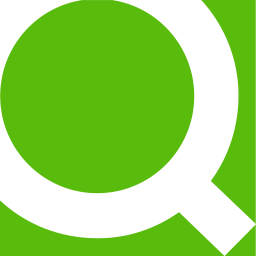











コメント