【WPF】SQLite から Linq でデータを取得してDataGrid に表示してみる
今日も引き続き WPF@C#の話しです。
その他リソースの外部ファイル化をやろうかと思ったのですが、
DataGridにちゃんとデータベースからデータを表示したかったのでちょっと寄り道。
とりあえずサンプルなんかで無料のデータベースを使うのあれば SQLite で十分なので、
SQLiteを使ってデータの検索、DataGridへの表示をやってみようと思います。
プログラムは前回のものを修正します。
【WPF】スタイルをCSSみたいに外部ファイルに定義する
まずは SQLite に接続するための準備から。
Nuget でパッケージをダウンロード
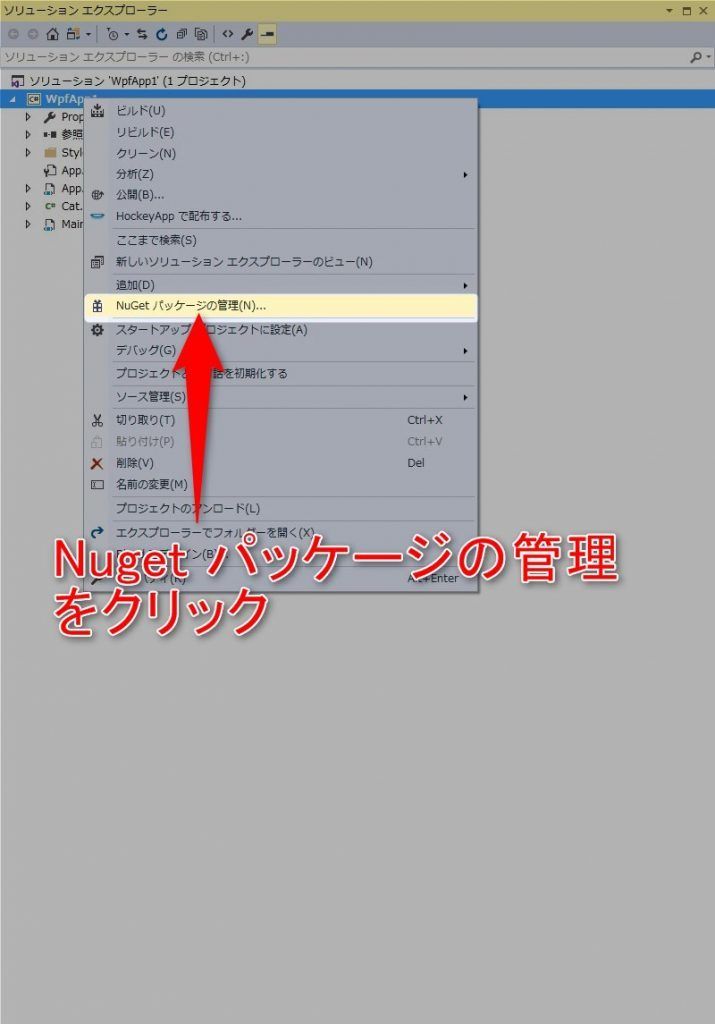
ソリューションエクスプローラーからプロジェクトを選択、右クリックし
「Nuget パッケージの管理」を選択します。
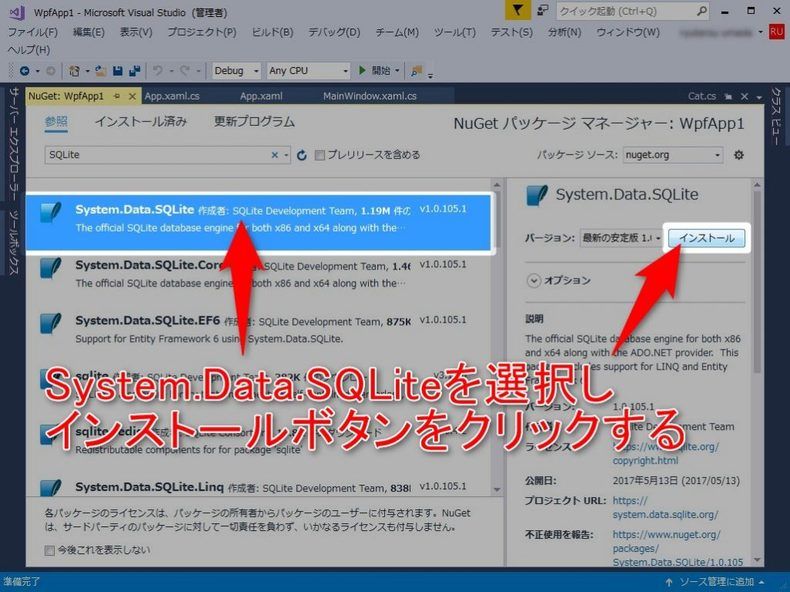
Nuget パッケージ管理画面が表示されるので、
検索窓に「SQLite」を入力し、「System.Data.SQLite」を選択、
インストールボタンをクリックします。
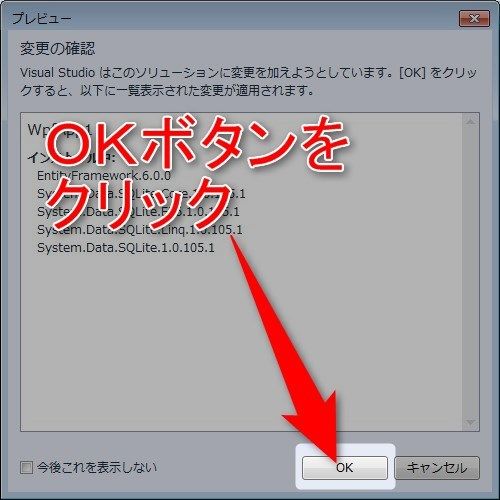
変更の確認ダイアログが表示されるので、
「OK」ボタンをクリックします。
出力ビューに「終了」が出力されればOKです。
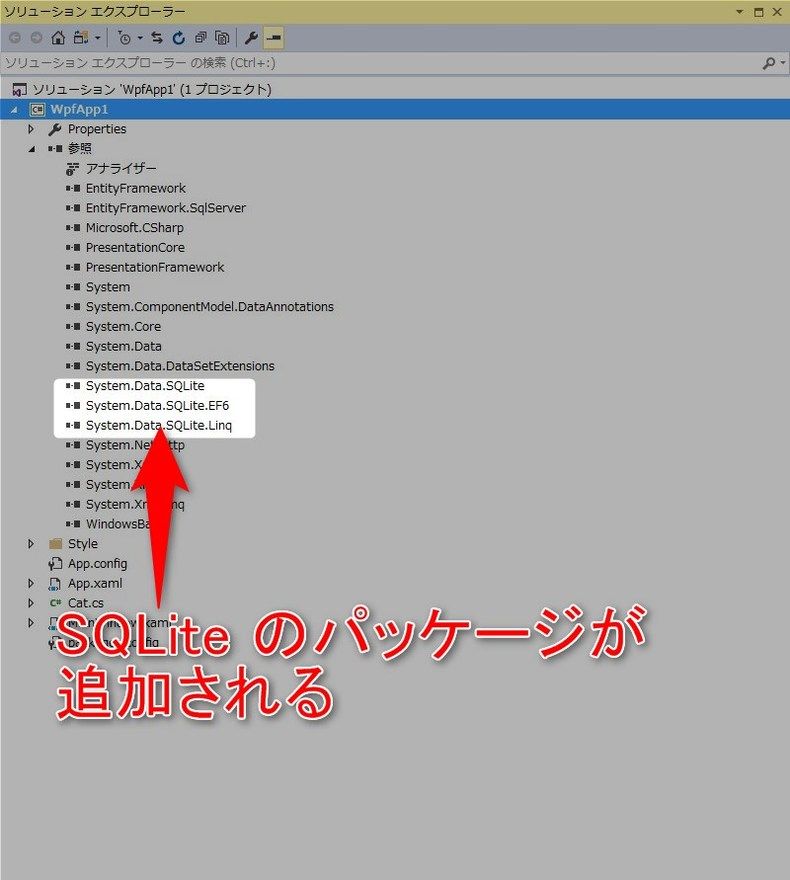
ソリューションエクスプローラーの「参照」を開き
System.Data.* が追加されていることが確認できれば追加完了です。
ビルド
一度ビルドを実行します。
上部メニューの「ビルド」>「ソリューションのリビルド」を選択します。
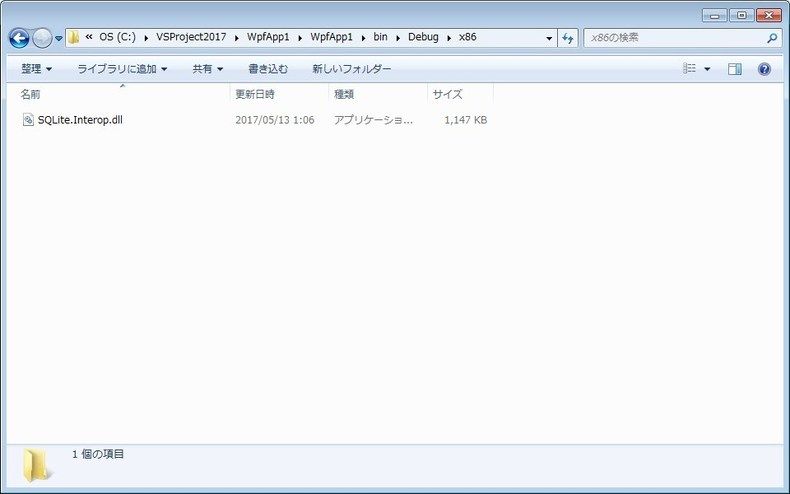
プロジェクトのディレクトリ>bin>Target>x86 、x64 に「SQLite.Interop.dll」が
出力されていることを確認します。
起動時にテーブルを作成する
プログラム修正
アプリケーション起動時に、テーブルを作成するようにプログラムを修正します。
MainWindows.xaml.cs
using System;
using System.Collections.Generic;
using System.Linq;
using System.Text;
using System.Threading.Tasks;
using System.Windows;
using System.Windows.Controls;
using System.Windows.Data;
using System.Windows.Documents;
using System.Windows.Input;
using System.Windows.Media;
using System.Windows.Media.Imaging;
using System.Windows.Navigation;
using System.Windows.Shapes;
// SQLite利用のため追加
using System.Data.SQLite;
namespace WpfApp1
{
/// <summary>
/// MainWindow.xaml の相互作用ロジック
/// </summary>
public partial class MainWindow : Window
{
public MainWindow()
{
InitializeComponent();
// SampleDb.sqlite を作成(存在しなければ)
using (var conn = new SQLiteConnection("Data Source=SampleDb.sqlite"))
{
// データベースに接続
conn.Open();
// コマンドの実行
using (var command = conn.CreateCommand())
{
// テーブルが存在しなければ作成する
// 種別マスタ
StringBuilder sb = new StringBuilder();
sb.Append("CREATE TABLE IF NOT EXISTS MSTKIND (");
sb.Append(" KIND_CD NCHAR NOT NULL");
sb.Append(" , KIND_NAME NVARCHAR");
sb.Append(" , primary key (KIND_CD)");
sb.Append(")");
command.CommandText = sb.ToString();
command.ExecuteNonQuery();
// 猫テーブル
sb.Clear();
sb.Append("CREATE TABLE IF NOT EXISTS TBLCAT (");
sb.Append(" NO INT NOT NULL");
sb.Append(" , NAME NVARCHAR NOT NULL");
sb.Append(" , SEX NVARCHAR NOT NULL");
sb.Append(" , AGE INT DEFAULT 0 NOT NULL");
sb.Append(" , KIND_CD NCHAR DEFAULT 0 NOT NULL");
sb.Append(" , FAVORITE NVARCHAR");
sb.Append(" , primary key (NO)");
sb.Append(")");
command.CommandText = sb.ToString();
command.ExecuteNonQuery();
}
// 切断
conn.Close();
}
}
}
}
アプリケーションの実行
上部メニューの開始ボタンをクリックし、アプリケーションを実行すると
「MSTKIND」、「TBLCAT」テーブルが作成されます。
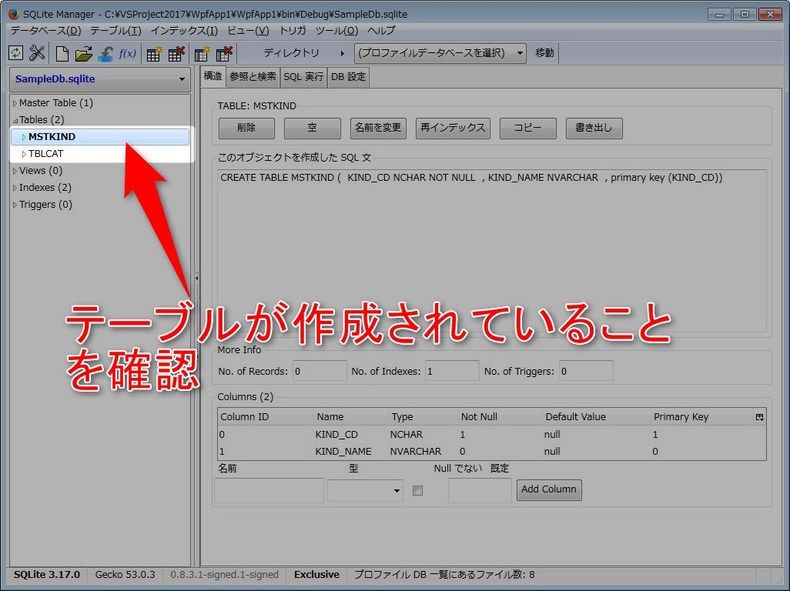
SQLite のデータベースを操作できるツール等で、テーブルが作成されていることを確認します。
今回は Firefox のアドオン「SQLite Manager」で確認しました。
データの追加
次のデータをツール、もしくはコマンドラインから追加します。
INSERT INTO MSTKIND VALUES ("01", "キジトラ");
INSERT INTO MSTKIND VALUES ("02", "長毛種(不明)");
INSERT INTO MSTKIND VALUES ("03", "ミケ(っぽい)");
INSERT INTO MSTKIND VALUES ("04", "サビ");
INSERT INTO MSTKIND VALUES ("09", "その他");
INSERT INTO TBLCAT VALUES('1','そら','♂','6','01','犬の人形');
INSERT INTO TBLCAT VALUES('2','りく','♂','5','02','人間');
INSERT INTO TBLCAT VALUES('3','うみ','♀','4','03','高級ウェットフード');
INSERT INTO TBLCAT VALUES('4','こうめ','♀','2','04','横取りフード');
今度はコマンドラインから追加してみました。
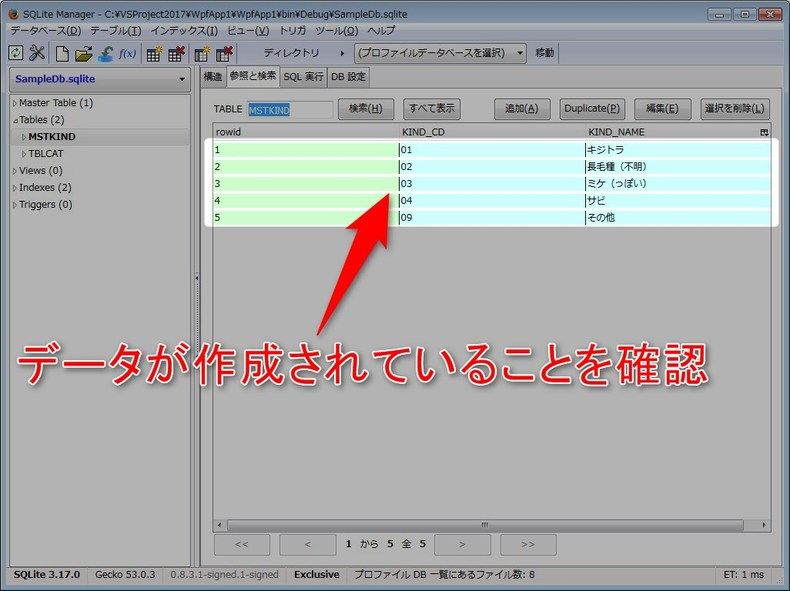
更に SQLite Manager にて確認。
Linq で データを取得、設定する
Linqとは
オブジェクトやデータベース、データセット、エンティティ、XML文書など、アプリケーションで扱うさまざまなデータソースに対して、統一的な手段でアクセスするしくみ
Linq用パッケージの追加
Linqを利用するため、ライブラリの追加を行います。
ソリューションエクスプローラに表示されている「参照」を右クリックし
参照の追加画面を開きます。
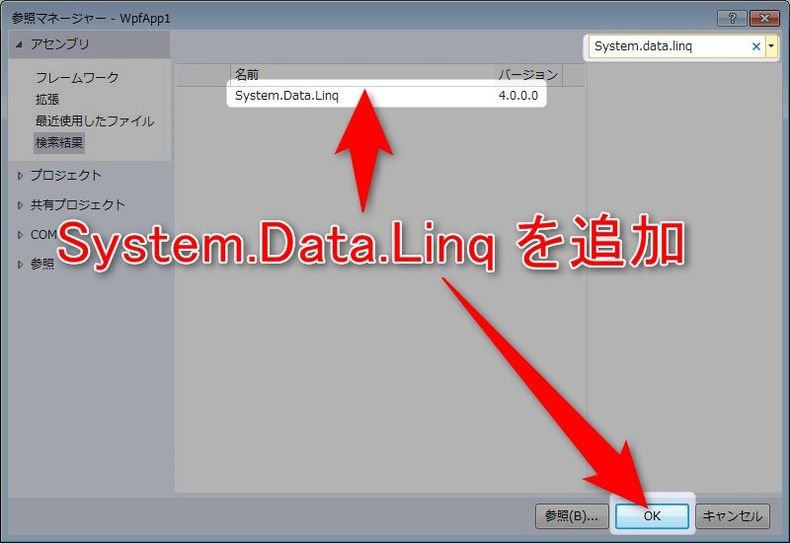
「System.Data.Linq」を検索し、表示されたものを選択、「OK」ボタンをクリックします。
プログラム修正
クラス追加
種別クラス
Kind.cs
using System;
using System.Collections.Generic;
using System.Linq;
using System.Text;
using System.Threading.Tasks;
using System.Data.Linq.Mapping;
namespace WpfApp1
{
[Table(Name = "mstkind")]
public class Kind
{
[Column(Name = "kind_cd", IsPrimaryKey = true)]
public String KindCd { get; set; }
[Column(Name = "kind_name")]
public String KindName { get; set; }
}
}
猫データクラス
Cat.cs
using System;
using System.Collections.Generic;
using System.Linq;
using System.Text;
using System.Threading.Tasks;
using System.Data.Linq.Mapping;
namespace WpfApp1
{
[Table(Name = "tblcat")]
public class Cat
{
[Column(Name = "no", IsPrimaryKey = true)]
public int No { get; set; }
[Column(Name = "name")]
public String Name { get; set; }
[Column(Name = "sex")]
public String Sex { get; set; }
[Column(Name = "age")]
public int Age { get; set; }
[Column(Name = "kind_cd")]
public String Kind { get; set; }
[Column(Name = "favorite")]
public String Favorite { get; set; }
}
}
宣言の追加
MainWindow.xaml.cs
Linqを利用するためにパッケージ利用宣言を追加
(System.Data.Linq.Mapping)
省略
.
.
using System.Data.SQLite;
using System.Data.Linq; // ←を追記する
using System.Data.Linq.Mapping; // ←を追記する
namespace WpfApp1 {
省略
}
データ取得処理の追加
「MainWindow」メソッドに次の記述を追加
MainWindow.xaml.cs
// 種別マスタを取得してコンボボックスに設定する
using (DataContext con = new DataContext(conn))
{
// データを取得
Table<Kind> mstKind = con.GetTable<Kind>();
IQueryable<Kind> result = from x in mstKind orderby x.KindCd select x;
// 最初の要素は「指定なし」とする
Kind empty = new Kind();
empty.KindCd = "";
empty.KindName = "指定なし";
var list = result.ToList();
list.Insert(0, empty);
// コンボボックスに設定
this.search_kind.ItemsSource = list;
this.search_kind.DisplayMemberPath = "KindName";
}
新規メソッドの追加(クリックイベント)
/// <summary>
/// 検索ボタンクリックイベント.
///
/// </summary>
/// <param name="sender"></param>
/// <param name="e"></param>
private void search_button_Click(object sender, RoutedEventArgs e)
{
using (var conn = new SQLiteConnection("Data Source=SampleDb.sqlite"))
{
conn.Open();
// 猫データ一覧を取得して DataGrid に設定
using (DataContext con = new DataContext(conn))
{
String searchName = this.search_name.Text;
String searchKind = (this.search_kind.SelectedValue as Kind).KindCd;
// データを取得
Table<Cat> tblCat = con.GetTable<Cat>();
// サンプルなので適当に組み立てる
IQueryable<Cat> result;
if (searchKind == "") {
// 名前は前方一致のため常に条件していしても問題なし
result = from x in tblCat
where x.Name.StartsWith(searchName)
orderby x.No
select x;
}
else
{
result = from x in tblCat
where x.Name.StartsWith(searchName) & x.Kind == searchKind
orderby x.No
select x;
}
this.dataGrid.ItemsSource = result.ToList();
}
conn.Close();
}
}
ビューの修正
検索ボタンにクリックイベントを追加します。
MainWindows.xaml
<Button x:Name="search_button" Content="検索" Margin="432,12,0,0" Style="{StaticResource btn-normal}" Click="search_button_Click"/>
起動
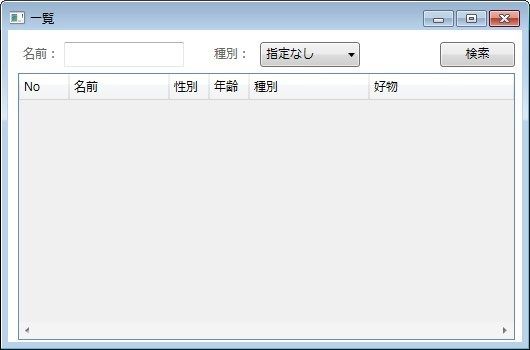
全件検索
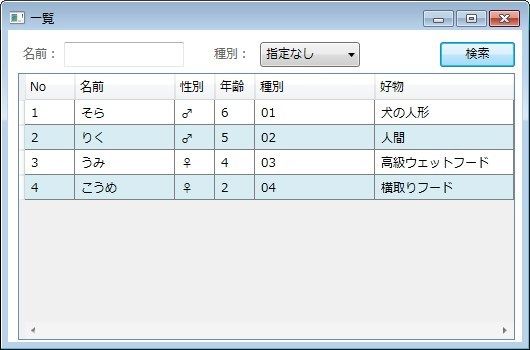
全データが表示されました。
名前指定検索

名前を指定したので、そらのみ表示されました。
種別指定検索

みけっぽい、「うみ」のみ表示されました。
存在しない組み合わせで検索
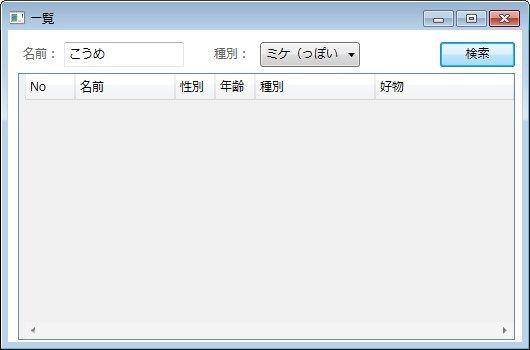
こうめはサビなので、なにも表示されません。
まとめ
ひとまず、DataGrid に表示できました。
サンプルなのでソースはまあまあ適当ですが、なんとなく使い方がわかってきました。(実は Linq も初)
日々新しい技術が出てくるのでついていくのが大変ですね。
頑張ります。
次回(未定)は Log4net を使ってみたいと思います。
ではでは。
ソースはこちら
Crieitは誰でも投稿できるサービスです。 是非記事の投稿をお願いします。どんな軽い内容でも投稿できます。
また、「こんな記事が読みたいけど見つからない!」という方は是非記事投稿リクエストボードへ!
こじんまりと作業ログやメモ、進捗を書き残しておきたい方はボード機能をご利用ください。
ボードとは?






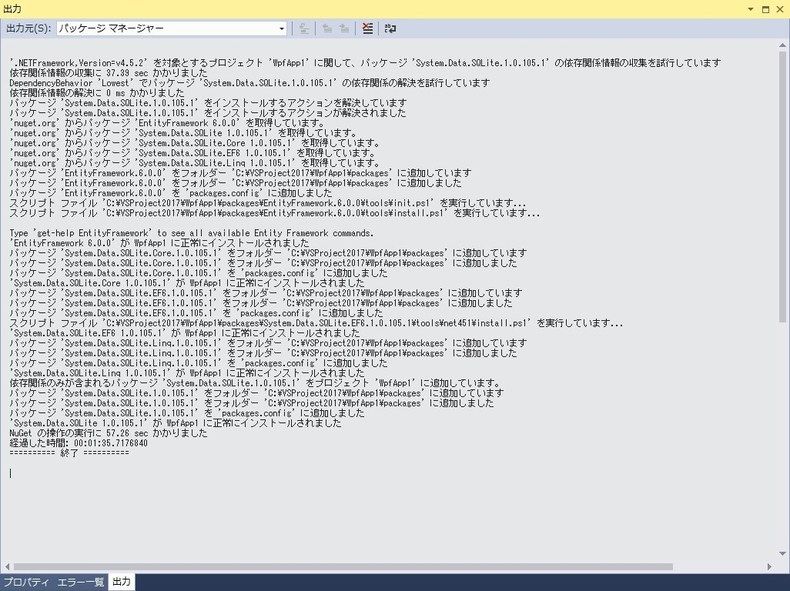
コメント