Wiresharkの基本
Wiresharkとは
Wiresharkはネットワークの解析ソフトウェアの名前。
近年様々な業界でIT化が推進されている為、どの業界でもエンジニアには必須となりつつある(のかもしれない)…
実行環境
- OS・・・・・・・・・・・・Windows10 Pro
- Wireshark Version・・・・・3.4.0
Wiresharkの基本操作
①インターフェースを直接選択する
この欄にはWiresharkが自動的に読み込んだインターフェースの一覧が表示
される。
表示されているインターフェースをダブルクリックすると、
そのインターフェースの通信をキャプチャする。
②メニューバーから選択する
メニューバーから、「キャプチャ」→「オプション」と選択すると、
インターフェースの一覧が表示される。
ここではNICの動作選択でプロミスキャスモードのON/OFFができるので、
変更が必要な場合はここから開始すると良い。
※プロミスキャスモードとは・・・同一ネットワーク内のパケットを
全て受信して読み込むモード。
公共のネットワークなどで行うのはクラッキング行為とみなされるので注意
③ツールバーから選択する
ツールバーの「キャプチャオプション」を選択すると②と同じウィンドウが開く。
④プロトコルでフィルターを掛ける
キャプチャを開始すると、選択したインターフェース上を流れる全ての通信が延々と表示・更新され
続ける。
キャプチャしたいプロトコルが決まっている場合、「表示フィルター」にプロトコル名を入力して、
フィルターを有効化する。
キャプチャを停止する

①ツールバーの「パケットキャプチャを停止します」を選択すると、パケットのキャプチャを停止する。
キャプチャしている限り画面は常に更新し続けるため、必要なデータがとれたらキャプチャを停止して
からパケット解析をすると良い。
①【No.】
キャプチャされた順番。No.の値が大きいほど最新のパケット情報を表す。
②【Time】
Wiresharkでキャプチャを開始してから経過した時間を表す。
③【Source】
通信の送信元情報。MACアドレスだったり、IPアドレスだったりする。
※表示されるMACアドレスは、メニューバーから「表示」→「名前解決」の
「物理アドレスを解決」にチェックが入っていると、ベンダーコード(MACアドレス上位の6桁)を
文字列に変換してくれる。
例としてはApple_xx:xx:xxやBuffalo_xx:xx:xxといった感じ。
④【Destination】
通信の宛先情報。③と同じくMACアドレスやIPアドレスが表示される。
ブロードキャスト通信だった場合、「名前解決」機能でBroadcast表記される。
⑤【Protocol】
その通信で扱っている通信プロトコルを表示する。
⑥【Length】
その通信のフレーム長を表示する。単位は[byte]
⑦【Info】
通信内容に関するインフォメーション。
例)ICMPのエコー要求、HTTPのGETメソッド
⑧【パケット詳細ペイン】
通信の詳細情報を表示する。
この図だと、上から順にEthernetフレーム、Ethernetヘッダ、ARPヘッダを表示している。
各項目の左側にある「>」マークをクリックすると、そのフレーム・ヘッダ情報を
詳しく見ることができる。
Crieitは誰でも投稿できるサービスです。 是非記事の投稿をお願いします。どんな軽い内容でも投稿できます。
また、「こんな記事が読みたいけど見つからない!」という方は是非記事投稿リクエストボードへ!
こじんまりと作業ログやメモ、進捗を書き残しておきたい方はボード機能をご利用ください。
ボードとは?
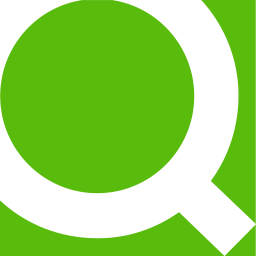







コメント