【C#】ListViewの項目を別のListViewへ追加する
今回は ListViewに表示したフォルダ、ファイルを別の ListView に移す(コピー)してみたいと思います。
プログラムは前回のものを流用します。
【C#】TreeViewとListViewにシステムイメージ(アイコン)を表示する
画面修正
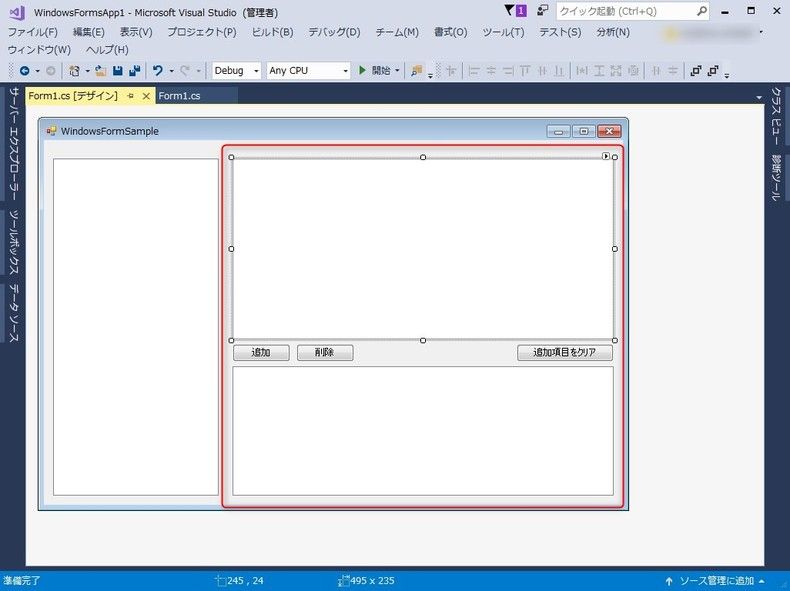
「追加」、「削除」、「追加項目をクリア」ボタンと、別のListViewを追加します。
ボタンにはそれぞれ「Click」イベントを追加。
プログラム修正
既存処理の修正
起動時の処理時に、追加したListViewのイメージリスト、ヘッダーを設定します。
/// <summary>
/// 起動時の処理
/// </summary>
public Form1()
{
InitializeComponent();
// イメージリストの設定
SHFILEINFO shFileInfo = new SHFILEINFO();
IntPtr imageListHandle = SHGetFileInfo(String.Empty, 0, out shFileInfo, (uint)Marshal.SizeOf(shFileInfo), SHGFI_SMALLICON | SHGFI_SYSICONINDEX);
// TreeView
SendMessage(treeView1.Handle, TVM_SETIMAGELIST, new IntPtr(TVSIL_NORMAL), imageListHandle);
// ListViewFrom
SendMessage(listView1.Handle, LVM_SETIMAGELIST, new IntPtr(LVSIL_SMALL), imageListHandle);
// ListViewTo
SendMessage(listViewTo.Handle, LVM_SETIMAGELIST, new IntPtr(LVSIL_SMALL), imageListHandle);
// ドライブ一覧を走査してツリーに追加
foreach (String drive in Environment.GetLogicalDrives())
{
// アイコンの取得
int iconIndex = 0;
IntPtr hSuccess = SHGetFileInfo(drive, 0, out shFileInfo, (uint)Marshal.SizeOf(shFileInfo), SHGFI_SYSICONINDEX );
if (hSuccess != IntPtr.Zero)
{
iconIndex = shFileInfo.iIcon;
}
// 新規ノード作成
// プラスボタンを表示するため空のノードを追加しておく
TreeNode node = new TreeNode(drive, iconIndex, iconIndex);
node.Nodes.Add(new TreeNode());
treeView1.Nodes.Add(node);
}
// 初期選択ドライブの内容を表示
setListItem(Environment.GetLogicalDrives().First());
// リストビューのヘッダーを設定
listViewTo.View = View.Details;
listViewTo.Clear();
listViewTo.Columns.Add("名前");
listViewTo.Columns.Add("種類");
listViewTo.Columns.Add("更新日時");
listViewTo.Columns.Add("サイズ");
}
また、追加する項目が既に別のListViewに存在するかどうかチェックするため
ファイル・フォルダのフルパスをListViewItemに持たせるように修正します。
(リストビューの項目設定処理)
/// <summary>
/// リストビューの項目を設定します.
/// </summary>
private void setListItem(String filePath)
{
// リストビューのヘッダーを設定
listView1.View = View.Details;
listView1.Clear();
listView1.Columns.Add("名前");
listView1.Columns.Add("種類");
listView1.Columns.Add("更新日時");
listView1.Columns.Add("サイズ");
try
{
// フォルダ一覧
DirectoryInfo dirList = new DirectoryInfo(filePath);
foreach (DirectoryInfo di in dirList.GetDirectories())
{
ListViewItem item = new ListViewItem(di.Name);
// フォルダ種類、アイコンの取得
String type = "";
int iconIndex = 0;
SHFILEINFO shFileInfo = new SHFILEINFO();
IntPtr hSuccess = SHGetFileInfo(di.FullName, 0, out shFileInfo, (uint)Marshal.SizeOf(shFileInfo), SHGFI_ICON | SHGFI_LARGEICON | SHGFI_SMALLICON | SHGFI_SYSICONINDEX | SHGFI_TYPENAME);
if (hSuccess != IntPtr.Zero)
{
type = shFileInfo.szTypeName;
iconIndex = shFileInfo.iIcon;
}
// 各列の内容を設定
item.Name = di.FullName;
item.ImageIndex = iconIndex;
item.SubItems.Add(type);
item.SubItems.Add(String.Format("{0:yyyy/MM/dd HH:mm:ss}", di.LastAccessTime));
item.SubItems.Add("");
// リストに追加
listView1.Items.Add(item);
}
// ファイル一覧
List<String> files = Directory.GetFiles(filePath).ToList<String>();
foreach (String file in files)
{
FileInfo info = new FileInfo(file);
ListViewItem item = new ListViewItem(info.Name);
// ファイル種類、アイコンの取得
String type = "";
int iconIndex = 0;
SHFILEINFO shinfo = new SHFILEINFO();
IntPtr hSuccess = SHGetFileInfo(info.FullName, 0, out shinfo, (uint)Marshal.SizeOf(shinfo), SHGFI_ICON | SHGFI_LARGEICON | SHGFI_SMALLICON | SHGFI_SYSICONINDEX | SHGFI_TYPENAME);
if (hSuccess != IntPtr.Zero)
{
type = shinfo.szTypeName;
iconIndex = shinfo.iIcon;
}
// 各列の内容を設定
item.Name = info.FullName;
item.ImageIndex = iconIndex;
item.SubItems.Add(type);
item.SubItems.Add(String.Format("{0:yyyy/MM/dd HH:mm:ss}", info.LastAccessTime));
item.SubItems.Add(getFileSize(info.Length));
listView1.Items.Add(item);
}
}
catch (IOException ie)
{
MessageBox.Show(ie.Message, "選択エラー");
}
// 列幅を自動調整
listView1.AutoResizeColumns(ColumnHeaderAutoResizeStyle.HeaderSize);
}
イベント処理の追加
各ボタンのクリックイベントを追加
/// <summary>
/// 追加ボタンクリックイベント.
/// </summary>
/// <param name="sender"></param>
/// <param name="e"></param>
private void btn_add_Click(object sender, EventArgs e)
{
var selectedItems = listView1.SelectedItems;
foreach (ListViewItem item in selectedItems)
{
// 項目をコピーして名前を再設定
ListViewItem copy = (ListViewItem)item.Clone();
copy.Name = item.Name;
// 既にリストに含まれていないパスであれば追加
if (listViewTo.Items.Find(copy.Name, false).Length == 0)
{
listViewTo.Items.Add(copy);
}
}
// 列幅を自動調整
listViewTo.AutoResizeColumns(ColumnHeaderAutoResizeStyle.HeaderSize);
}
/// <summary>
/// 削除ボタンクリックイベント.
/// </summary>
/// <param name="sender"></param>
/// <param name="e"></param>
private void btn_del_Click(object sender, EventArgs e)
{
var selectedItems = listViewTo.SelectedItems;
foreach (ListViewItem item in selectedItems)
{
listViewTo.Items.Remove(item);
}
// 列幅を自動調整
listViewTo.AutoResizeColumns(ColumnHeaderAutoResizeStyle.HeaderSize);
}
/// <summary>
/// 追加項目をクリアボタンクリックイベント
/// </summary>
/// <param name="sender"></param>
/// <param name="e"></param>
private void btnClear_Click(object sender, EventArgs e)
{
listViewTo.Items.Clear();
}
起動してみる
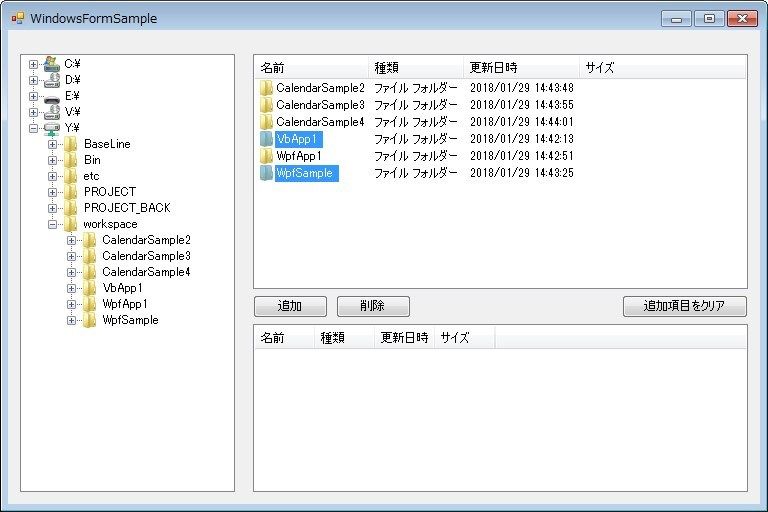
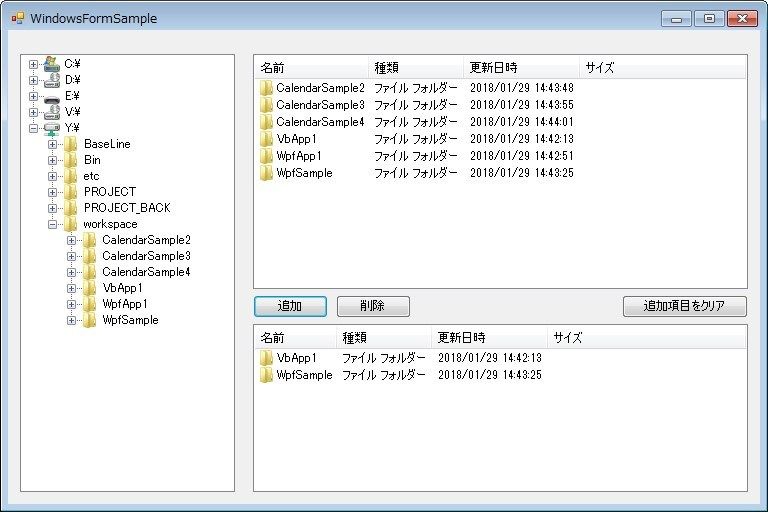
選択した項目を別の ListView に追加することができました。
まとめ
複数のフォルダやファイルに対して何か処理をする際に、ユーザに選ばせるようなイメージですね。
まあよくある感じですか。
次回は選択されたフォルダ・ファイルに対して何かしらの処理をする、などをやってみようかと思います。
ではでは。
Originally published at
www.doraxdora.com
ツイッターでシェア
みんなに共有、忘れないようにメモ
Crieitは誰でも投稿できるサービスです。 是非記事の投稿をお願いします。どんな軽い内容でも投稿できます。
また、「こんな記事が読みたいけど見つからない!」という方は是非記事投稿リクエストボードへ!
こじんまりと作業ログやメモ、進捗を書き残しておきたい方はボード機能をご利用ください。
ボードとは?






コメント