【WSL】WindowsでUbuntuを検証したいときによく使うコマンド
確認済み環境
- Windows 11 22H2
Ubuntuをインストール
管理権限で起動したコマンドプロンプトかPowerShellで実施、WSL未導入の場合は再起動(バックグラウンドでWSLを導入するため、ハイパーバイザーや仮想マシンプラットフォーム機能などが有効化されるため)が必要です。再起動後Ubuntuが起動するのでID/PWの設定を行います。
> wsl --install -d Ubuntu
インストール状況を確認する
管理権限で起動したコマンドプロンプトかPowerShellで実施、インストールされたディストリビューション名や状態、WSLバージョンが確認できます
> wsl -l -v
Ubuntuをエクスポート
管理権限で起動したコマンドプロンプトかPowerShellで実施、他のPCに環境を移動したい時に使います
> wsl --export "ディストリビューション名(例:Ubuntu)" "エクスポートファイル名(例:Ubuntu_export.tar)"
Ubuntuをインポート
管理権限で起動したコマンドプロンプトかPowerShellで実施、WSLを導入していないPCの場合は事前に導入が必要です(私の環境ではWSL未導入だと--importオプションが使えませんでした)
> wsl --import Ubuntu "インポート先のフォルダ名(例:c:¥wslimg→フォルダがない場合は自動で作られる)" "エクスポートファイル名(例:Ubuntu_export.tar)"
ツイッターでシェア
みんなに共有、忘れないようにメモ
Crieitは誰でも投稿できるサービスです。 是非記事の投稿をお願いします。どんな軽い内容でも投稿できます。
また、「こんな記事が読みたいけど見つからない!」という方は是非記事投稿リクエストボードへ!
こじんまりと作業ログやメモ、進捗を書き残しておきたい方はボード機能をご利用ください。
ボードとは?

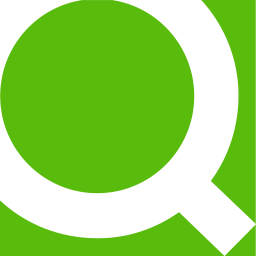





コメント